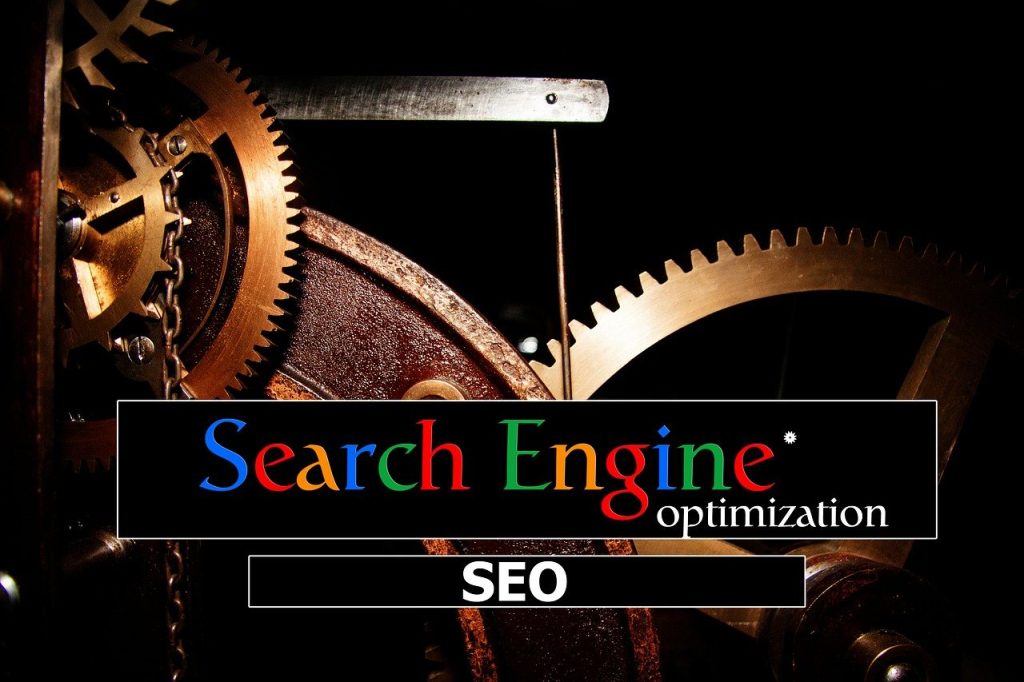
Google Chrome is one of the most popular web browsers used by millions of people around the world. It offers a wide range of features, including the option to view websites in full screen mode. Full screen mode is useful for eliminating distractions and maximizing the viewing area, especially when watching videos or presentations on your Mac.
To enter full screen mode on Google Chrome, simply press the “Control + Command + F” keys on your Mac keyboard. This will instantly expand the browser window to fill your entire screen, providing a more immersive and focused browsing experience. Additionally, you can exit full screen mode by pressing the same keys again or by moving your cursor to the top of the screen to access the exit button.
The ability to easily switch to full screen mode on Google Chrome makes it a convenient tool for Mac users who want to optimize their browsing experience. In fact, studies show that users are more likely to engage with content in full screen mode, leading to increased retention and focus. By utilizing this feature, you can enhance your productivity and enjoyment while browsing the web on your Mac.
For those who are looking to enhance their browsing experience on a Mac, mastering the full screen mode feature on Google Chrome is a simple yet effective solution. Whether you’re watching videos, giving presentations, or simply want to maximize your viewing area, understanding how to enter and exit full screen mode can greatly enhance your overall browsing experience. So next time you’re using Google Chrome on your Mac, remember to use this handy feature to take your browsing to the next level.
How to Fullscreen Chrome on Mac
When it comes to maximizing your browsing experience on a Mac, learning how to fullscreen Chrome can be a game-changer. Fullscreen mode allows you to utilize the entire screen real estate, eliminating any distractions and giving you a more immersive browsing experience. Whether you’re watching videos, working on multiple tabs, or simply want to focus on a specific task, fullscreen mode in Chrome can greatly enhance your productivity and enjoyment. Read on to discover the simple steps to entering fullscreen mode on Chrome for Mac.
Step-by-Step Guide
To fullscreen Chrome on your Mac, simply follow these easy steps:
1. Open Chrome on your Mac by clicking on the icon in your dock or Applications folder.
2. Navigate to the top right corner of the Chrome window and locate the green button with two arrows pointing outward. This is the fullscreen button.
3. Click on the fullscreen button, and Chrome will expand to fill your entire screen.
4. To exit fullscreen mode, simply press the green fullscreen button again, or press the “esc” key on your keyboard.
Benefits of Fullscreen Mode
Utilizing fullscreen mode in Chrome on your Mac can have numerous benefits. By expanding Chrome to fill your entire screen, you can focus more easily on the content at hand, whether it’s a video, presentation, or important document. Fullscreen mode also allows you to work more efficiently by maximizing the space available for multiple tabs and applications. Additionally, fullscreen mode can enhance your viewing experience, particularly when watching videos or streaming content online. By following these simple steps to fullscreen Chrome on your Mac, you can unlock a world of possibilities and take your browsing experience to the next level.
How to Fullscreen Chrome on Mac
Google Chrome is one of the most popular web browsers in the world, known for its speed, simplicity, and user-friendly interface. One useful feature of Chrome is the ability to go into full-screen mode, which can be particularly handy when you want to focus on a specific webpage or simply want to maximize your viewing experience. If you’re a Mac user looking to enjoy Chrome in full-screen mode, this tutorial will guide you through the process step by step.
Entering Full-Screen Mode
To enter full-screen mode on Google Chrome for Mac, simply follow these easy steps:
- Open Chrome on your Mac computer.
- Navigate to the webpage you want to view in full screen.
- Click on the green “Full Screen” button located at the top left corner of the Chrome window. This button looks like two arrows pointing outwards. Alternatively, you can press the “Control + Command + F” keys on your keyboard to enter full-screen mode.
Exiting Full-Screen Mode
If you want to exit full-screen mode and return to the standard Chrome window, simply follow these steps:
- Move your mouse to the top of the screen to reveal the Chrome menu bar.
- Click on the green “Exit Full Screen” button located at the top left corner of the screen. This button looks like two arrows pointing towards each other. Alternatively, you can press the “Control + Command + F” keys on your keyboard to exit full-screen mode.
Customizing Full-Screen Settings
Chrome also allows you to customize your full-screen experience by adjusting settings to suit your preferences. Here are a few options you can explore:
- Customize the toolbar: Go to Chrome settings and choose the “Appearance” section to modify toolbar visibility.
- Adjust screen brightness: Use the settings on your Mac computer to change screen brightness while in full-screen mode.
- Enable/disable extensions: You can choose to enable or disable extensions while in full-screen mode based on your needs.
Benefits of Full-Screen Mode
There are several benefits to using full-screen mode on Google Chrome for Mac:
- Enhanced focus: By eliminating distractions and filling the entire screen with content, full-screen mode can help you stay focused on the task at hand.
- Improved viewing experience: Full-screen mode provides a more immersive viewing experience, especially when watching videos or viewing high-resolution images.
- Maximized screen space: Full-screen mode allows you to make the most of your screen real estate, giving you more room to work with multiple tabs or windows.
Conclusion
In conclusion, learning how to fullscreen Chrome on Mac can greatly enhance your browsing experience. By following the simple steps outlined in this tutorial, you can easily enter and exit full-screen mode on Google Chrome, customize your settings, and enjoy the benefits of a more immersive viewing experience. Whether you’re looking to eliminate distractions, focus on a specific task, or simply maximize your screen space, full-screen mode on Chrome for Mac is a valuable feature that can improve your overall browsing experience.
So, next time you want to take your browsing experience to the next level, remember these tips and make the most of Google Chrome’s full-screen mode on your Mac computer.








