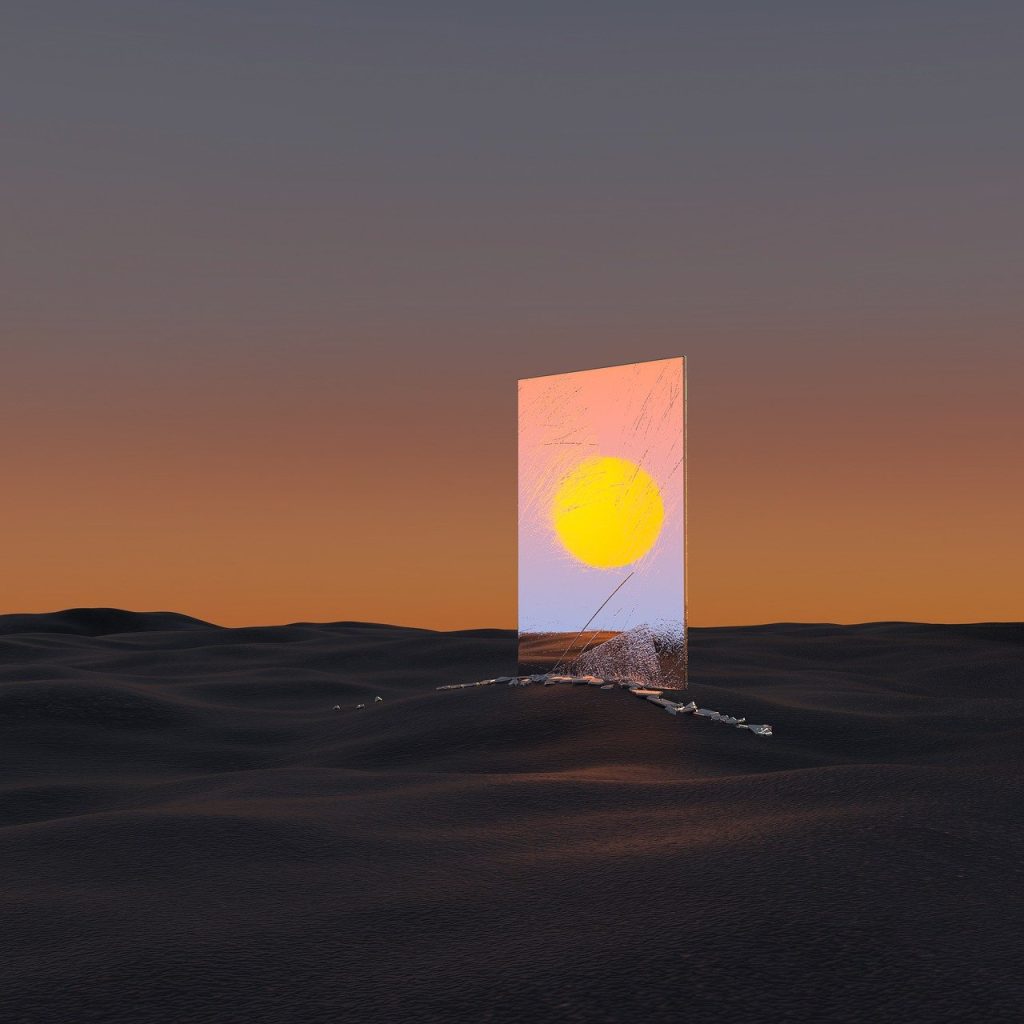
VLC Media Player is a popular open-source multimedia player that supports various audio and video formats. It is known for its versatility and ability to play almost any type of media file. Roku, on the other hand, is a streaming device that allows users to watch their favorite TV shows and movies on their television screens. One useful feature of Roku is the ability to mirror content from other devices, such as smartphones and computers, onto the TV screen.
In recent years, there has been a growing demand for users to be able to mirror content from VLC Media Player onto their Roku devices. This is particularly useful for those who have a large media library on VLC and want to enjoy their favorite movies and videos on a bigger screen. Fortunately, there are two easy ways to mirror VLC on Roku.
One way to mirror VLC on Roku is by using the Roku Media Player app. This app allows you to stream content from your computer to your Roku device over your home network. Simply install the Roku Media Player app on your Roku device, then select the media you want to stream from VLC on your computer. This solution provides a simple and straightforward way to mirror content from VLC to your TV screen.
Another way to mirror VLC on Roku is by using a third-party app called Plex. Plex is a media server software that allows you to organize and stream your media library to various devices, including Roku. Simply install the Plex app on your computer and set up a Plex server, then install the Plex app on your Roku device. You can then access your VLC media library through Plex and stream it to your TV screen using Roku. This solution offers more customization options and features for users who want a more robust media streaming experience.
Cast from VLC to Roku: A Seamless Streaming Experience
When it comes to streaming media, the ability to cast from one device to another can make all the difference. If you’ve ever wondered how to cast from VLC to Roku, you’re in luck. This article will explore the process of casting media from VLC to your Roku device, providing you with a seamless streaming experience.
What does it mean to cast from VLC to Roku?
Before we dive into the specifics of casting from VLC to Roku, let’s first define what this means. Casting refers to the process of streaming media from one device to another, allowing you to enjoy your favorite movies, TV shows, and videos on a larger screen. When you cast from VLC to Roku, you are essentially transferring the media from your computer or mobile device to your Roku streaming player or Roku TV.
What are the advantages of casting from VLC to Roku?
There are several advantages to casting from VLC to Roku. One of the main benefits is the ability to enjoy your media on a larger screen, providing you with a more immersive viewing experience. Additionally, casting allows you to control playback from your computer or mobile device, giving you the flexibility to pause, rewind, or skip ahead without having to use the Roku remote. Overall, casting from VLC to Roku can enhance your streaming experience and make it more convenient to enjoy your favorite content.
How to cast from VLC to Roku
Now that we’ve covered the basics of casting from VLC to Roku and the advantages it offers, let’s explore how to actually cast your media. Stay tuned for step-by-step instructions on how to cast from VLC to Roku and start enjoying your favorite movies and TV shows on the big screen.
How to Cast from VLC to Roku
Are you looking for a way to mirror VLC on your Roku device? Look no further, as we’ve got you covered with two easy-to-follow methods. By casting from VLC to Roku, you can enjoy all your favorite videos and music on the big screen. Let’s dive into the step-by-step guide to help you get started.
Method 1: Using Roku Media Player
The first method to mirror VLC on Roku involves using the Roku Media Player. This built-in feature on Roku allows you to stream content from your computer to your Roku device with ease. Follow these steps to cast from VLC to Roku using the Roku Media Player:
- Ensure that both your computer and Roku device are connected to the same Wi-Fi network.
- Open VLC Media Player on your computer and navigate to the media you want to cast.
- Click on the Playback tab in VLC and select Renderer. You should see your Roku device listed as an option.
- Click on your Roku device to start streaming the content from VLC to your TV.
By following these simple steps, you can easily cast your favorite videos from VLC to your Roku device using the Roku Media Player.
Method 2: Using Screen Mirroring
If you prefer a more direct approach to mirror VLC on Roku, you can use screen mirroring. This method allows you to display your computer or mobile device screen directly on your Roku TV. Here’s how to cast from VLC to Roku using screen mirroring:
- On your Roku remote, press the Home button and select Settings.
- Go to System and select Screen Mirroring.
- Enable Screen Mirroring and select the mode you prefer (Prompt, Always Allow, or Never Allow).
- On your computer or mobile device, open the settings and select the option to screen mirror to a device.
- Choose your Roku device from the list of available devices to start casting your VLC content to your TV.
With screen mirroring, you can easily mirror VLC on Roku and enjoy your favorite videos on the big screen without any hassle.
Conclusion
In conclusion, casting from VLC to Roku is a simple process that can enhance your viewing experience. By following the step-by-step guide provided in this article, you can easily mirror VLC on your Roku device using either the Roku Media Player or screen mirroring. Whether you prefer a built-in feature or a direct approach, both methods offer a convenient way to enjoy your favorite videos and music on your TV screen. So, get started today and take your entertainment to the next level with VLC and Roku!








